4.3 Using Charts with Microsoft® Word® and Microsoft® PowerPoint®
Learning Objectives
- Learn how to paste an image of an Excel chart into a Word document.
- Learn how to paste a link to an Excel chart into a PowerPoint slide.
Charts that are created in Excel are commonly used in Microsoft Word documents or for presentations that use Microsoft PowerPoint slides. Excel provides options for pasting an image of a chart into either a Word document or a PowerPoint slide. You can also establish a link to your Excel charts so that if you change the data in your Excel file, it is automatically reflected in your Word or PowerPoint files. We will demonstrate both methods in this section.
Pasting a Chart Image into Word
For this exercise you will need two files:
- The Excel spreadsheet you have been working on this chapter — CH4 Charting.
- A Word document data file — CH4 CC Enrollment
Excel charts can be valuable tools for explaining quantitative data in a written report. Reports that address business plans, public policies, budgets, and so. For this example, we will assume that the total enrollment per state from the Enrollment Statistics Map chart is being used in a student’s written report. (see Figure 4.26). The following steps demonstrate how to paste an image, or picture, of this chart into a Word document:
- Open CH4 CC Enrollment. Save it as CH4 Enrollment Totals Per State.
- Move your cursor to the bottom of the document by clicking below the heading that reads: Figure 1: Enrollment by State. The image of the Map chart will be placed below this heading.
- If needed, open the Excel file you have been working with (CH4 Charting). Activate the Map chart.
- On the Home tab of the ribbon. Click the Copy button dropdown arrow and select Copy as Picture.
- Select OK — Accepting the Copy Pictures defaults:
- As shown on Screen
- Picture
- Go back to the CH4 Enrollment Totals Per State Word document.
- Confirm that the insertion point is below Figure 1: Enrollment by State heading, click the Paste button in the Home tab of the ribbon ( or press Crtl-V).
- Note the picture of the Map chart will need to be resized. Resize the image by slowly dragging one of the corner sizing handles so it’s large enough to fill space below the text on the first page. Make sure the image does not spill over to the next page. This document should be one page only.
- Save your work.
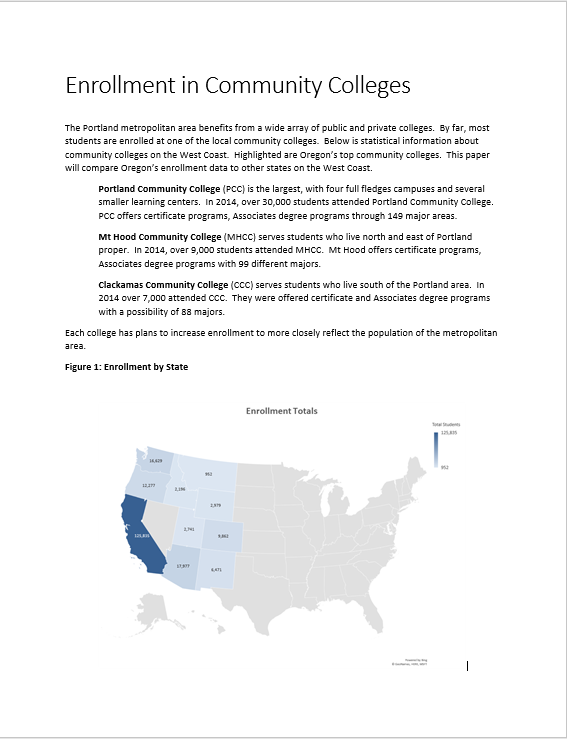
Skill Refresher
Pasting a Chart Image into Word
- Activate an Excel chart and click the Copy button in the Home tab of the ribbon.
- Click on the location in the Word document where the Excel chart will be pasted.
- Click the down arrow of the Paste button in the Home tab of the ribbon.
- Click the Picture option from the drop-down list.
- Click the Format tab in the Picture Tools section of the ribbon.
- Resize the picture by clicking the up or down arrow on the Shape Width or Shape Height buttons.
Pasting a Linked Chart Image into PowerPoint
For this exercise you will need two files:
- The Excel spreadsheet you have been working on in this chapter — CH4 Charting.
- A PowerPoint data file – CH4 PowerPoint CC
- Microsoft PowerPoint is perhaps the most commonly used tool for delivering live presentations. The charts used in a live presentation are critical for efficiently delivering your ideas to an audience. Similar to written documents, a wide range of presentations may require an explanation of quantitative data. This demonstration includes a PowerPoint slide that could be used in a presentation. We will paste the linked Budget chart into the PowerPoint slide. As a result, if we change the chart in the Excel file, the change will be reflected in the PowerPoint file.
- Open CH4 PowerPoint CC .pptx. Save it as CH4 PowerPoint CC Enrollment.
- Navigate to Slide 6 – Budget To Increase Enrollment. This is the slide where you will place the linked chart.
- If needed, open the Excel file you have been working with (CH4 Charting). Activate the Budget chart. Click copy, (not Copy as Picture.)
- Go back to the CH4 PowerPoint CC Enrollment presentation.
- Make sure you are still on Slide 6. Click into the empty prompt box on the right.
- Click the Paste button dropdown arrow in the Home tab of the ribbon in the PowerPoint file, choose the Paste Option Use Destination Theme and Link Data (L).
![]() Mac Users should choose “Use Destination Theme”
Mac Users should choose “Use Destination Theme”
This pastes an image of the Excel chart into the PowerPoint slide yet changing the appearance to match the current theme of the PowerPoint slide.
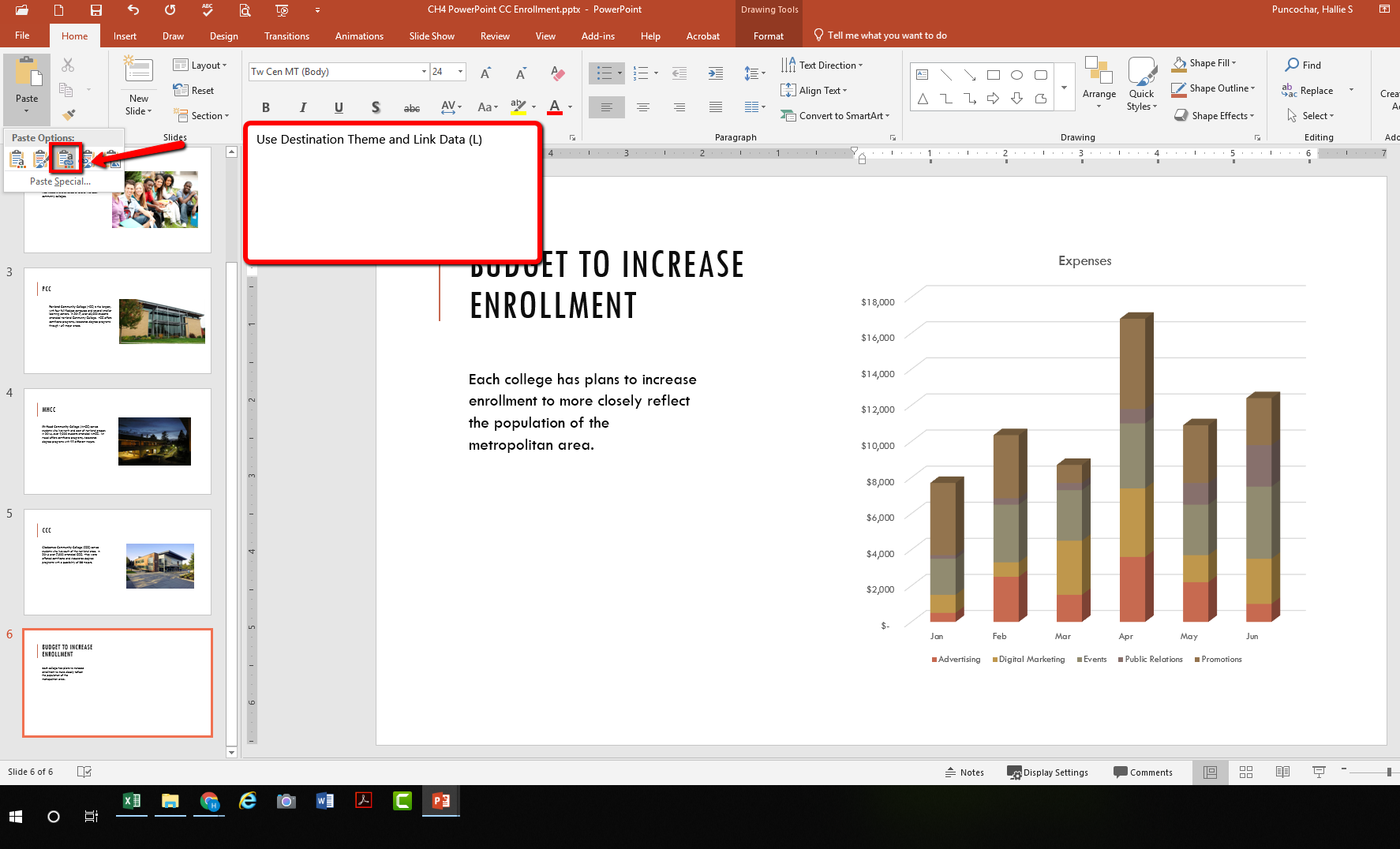
The benefit of adding this chart to the presentation as a link is that it will automatically update when you change the data in the linked spreadsheet file.
- Return to your CH4 Charting Excel file.
- Select the Expenses worksheet. The Advertising cost for June was cut. Update the spreadsheet to change. Change the value in cell G5 to 1000.
- Select the Budget worksheet. Notice how the chart has changed.
- Return to the PowerPoint file. On Slide6, you should see the updated chart.
- Save your work. You will submit both the Word and PowerPoint files, along with the Excel file, at the end of the next section.
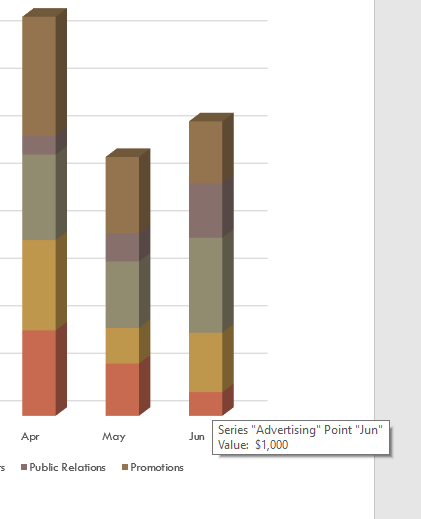
Integrity Check
Refreshing Linked Charts in PowerPoint and Word
When creating a link to a chart in Word or PowerPoint, you must refresh the data if you make any changes in the Excel workbook. This is especially true if you make changes in the Excel file prior to opening the Word or PowerPoint file that contains a link to a chart. To refresh the chart, make sure it is activated, then click the Refresh Data button in the Design tab of the ribbon. Forgetting this step can result in old or erroneous data being displayed on the chart.
Integrity Check
Severed Link?
When creating a link to an Excel chart in Word or PowerPoint, you must keep the Excel workbook in its original location on your computer or network. If you move or delete the Excel workbook, you will get an error message when you try to update the link in your Word or PowerPoint file. You will also get an error if the Excel workbook is saved on a network drive that your computer cannot access. These errors occur because the link to the Excel workbook has been severed. Therefore, if you know in advance that you will be using a USB drive to pull up your documents or presentation, move the Excel workbook to your USB drive before you establish the link in your Word or PowerPoint file.
Skill Refresher:
Pasting a Linked Chart Image into PowerPoint
- Activate an Excel chart and click the Copy button in the Home tab of the ribbon.
- Click in the PowerPoint slide where the Excel chart will be pasted.
- Click the down arrow of the Paste button in the Home tab of the ribbon.
- Click the Keep Source Formatting & Link Data option from the drop-down list.
- Click the Refresh Data button in the Design tab of the ribbon to ensure any changes in the Excel file are reflected in the chart.
Key Takeaways
- When pasting an image of an Excel chart into a Word document or PowerPoint file, use the Picture option from the Paste drop-down list of options – if you want the image to act as an image. You will not be able to make any changes to the content of the picture.
- When creating a link to a chart in Word or PowerPoint, you may need to refresh the data if you make any changes in the originating spreadsheet. You should not use the Picture option.
Attribution
Adapted by Hallie Puncochar, and Noreen Brown from How to Use Microsoft Excel: The Careers in Practice Series, adapted by The Saylor Foundation without attribution as requested by the work’s original creator or licensee, and licensed under CC BY-NC-SA 3.0.

