Chapter 1: The Metaphor of Using Graphics Applications
1.2 Exercise 2: Creating a new file in Adobe Illustrator
Launch the Application
- In Mac OS, move the mouse to the bottom of the screen so that it appears over the dock. The dock displays icons that are buttons which launch various applications in one click. Click on the Illustrator® icon once and the application will open. If the icon is not in the dock, you can find the application in Macintosh HD/ Applications / Adobe Illustrator or Finder > Applications > Adobe Illustrator. In Windows OS it is in Start Menu > Adobe Illustrator 2024.

The dock may be on the left, right, or bottom of the screen, and it may be hiding. If you don’t see the dock, move the cursor to the edge of the screen and it will appear. To change the Dock settings, choose the Apple menu > System Preferences, then click Dock. Define a new file
- Open Adobe® Illustrator®. To create a new document click File > New. When defining a new file, several settings must be taken into consideration. When you choose a new print document (as opposed, say, a new video document), Illustrator® loads some of the default settings — file resolution, document sizes, and so on — appropriate to that particular type of file. In the New Document dialog box, click the Print tab in the top row of preset categories. Then choose Letter from the Blank Document Presets. Letter (8.5 by 11 inches) is a common document size for print media. When we chose the Print category, the Presets are standard sizes for the medium. If we selected the Web category, the Presets would have loaded standard settings for web design. After you’ve selected the Letter preset, click the Create button.
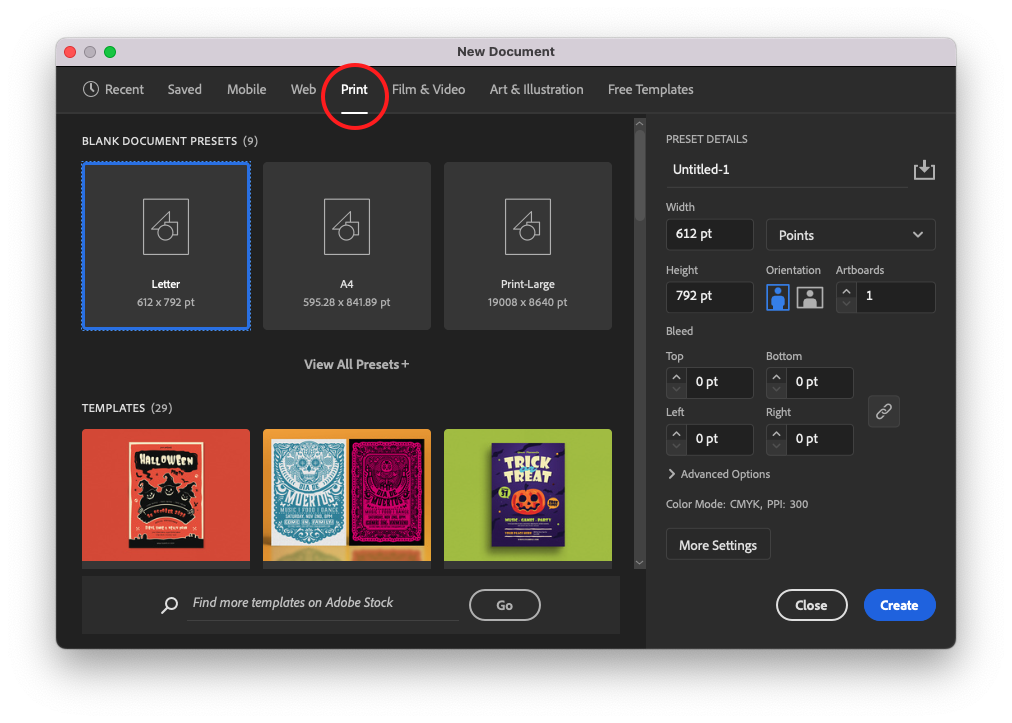
Select the Print category, then the Letter preset. Click the Create button to create the new document with that preset. A dialog box is an interface that pops up when the computer needs information in order to complete a task. To highlight the metaphor, the computer needs to have a conversation with you, hence the word “dialog.” For instance the software needs specific information before creating a new document, such as the size, units, etc. Keep in mind that the dialog box asks questions that must be answered by clicking “OK” or “Cancel” before continuing work on the document.The blank page and your tools
Look around your new document and notice the interface elements. In the center is an Artboard. Analog layouts were created inside the area defined by cropmarks drawn on a board, which was referred to as the Artboard. Illustrator® reproduces the analog experience through metaphor. On the left side of the document area is the Tools panel. Like an artist’s or designer’s toolbox, the Tools panel holds pens, pencils, brushes, shape tools, and so on.
On the right are more panels. Take notice of the Color panel. Painters mix together individual paint colors on a palette. In Illustrator®, as in the other Adobe® Creative Cloud® applications, you create colors by virtually mixing colors in a panel (read more about this in Chapter 5). The tools and panel can be moved around the screen, and they can be hidden or shown based on the amount of workspace on the monitor.
- Show the Layers panel by clicking Window > Layers, then hide the Layers panel by pressing the layers icon on the right side toolbar. Alternately, any panel can be shown or hidden by selecting its name from the Window menu. After quitting and then re-opening a program, panels will assume the same locations as when the application was last closed. This can be a time-saver on a personal computer, but it can be an annoyance in a classroom or lab when the previous user’s custom panel configuration appears confusing. Most applications have basic or default workspaces.Reset the workspace layout in Illustrator® by clicking Window > Workspace > Essentials Classic or by using the pull-down menu on the Application bar. Before starting each of the exercises in this book, set the workspace to the Essentials Classic setting so that your set-up is consistent with the settings we used while writing this book.

