Chapter 13: Multiple Pages: Unity
13.5 Exercise 5: Exporting a PDF
It is important to always save a file as you are working on it. The InDesign® file, designated by the file extension .indd, is the native file. A .pdf file is most commonly used for sharing a document to view or proof and it can also be used for printing. When an .indd file is exported as a .pdf file, the graphics and fonts are embedded in the document, making it a portable package that is easy to share with others. While printers can print .indd files, we often suggest sending a .pdf file to your printer to avoid common problems such as: the printer does not have InDesign® (or maybe not the version of the application you used), or the the fonts you used in your layout. Sending an INDD file to print requires sending the native file, fonts, and images (referred to as linked objects). Sending a PDF file is more efficient – you only have to send one file containing the whole package.
- Save the InDesign® file by choosing File > Save.
- Now we’ll export a copy of the file as a .pdf file for sharing, viewing, or printing purposes. Choose File > Export. In the Export dialog box, choose Adobe PDF (Print) from the Format pull-down menu. Use the same name and location as your original indd file, and click the Save button.
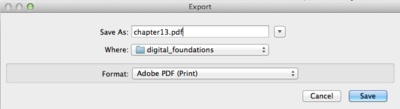
Export your saved file as a PDF for sharing, viewing or printing. - In the Export Adobe PDF dialog box, there are many options, which change depending on which category at the left side is active. In the General category, notice the Pages area, which contains three choices: All, Range, and Spreads. For this exercise, leave the All option selected so that all the pages are exported. Since we did not design the layout as spreads (or facing pages) we will choose the Pages option. Notice the Compatibility pull-down menu at the top right corner. If you know that the person you are sharing this PDF with has an older version of Acrobat®, or if you need to comply with specifications from a commercial printer, choose an option from this pull-down menu to format the PDF document for a particular Acrobat® version. For now, choose Acrobat 8/9 (PDF 1.7).
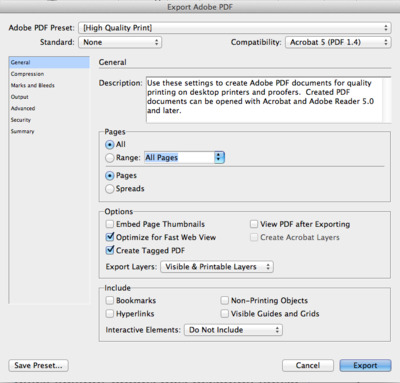
There are many export options. For this exercise follow the settings shown above. - Click the Export button. You may see a warning about overset text. If there is more dummy text in the second text frame than what is visible on the page, the Export to PDF function prompts you with a warning message. (Fig13.#) We are aware of the abundance of text in this exercise, so you can click OK through the dialog box. During another project, you could modify the text frame so that all of the text that should be visible is set within the frame.
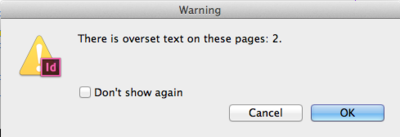
InDesign® will give you a warning if there is more text than what is showing in the text frames (overset text). - Open the PDF file in Adobe® Acrobat® Professional, Adobe® Reader®, or Preview. Notice that the file can be viewed but not easily edited. To edit the file, open the native .indd file in InDesign. Save your work.
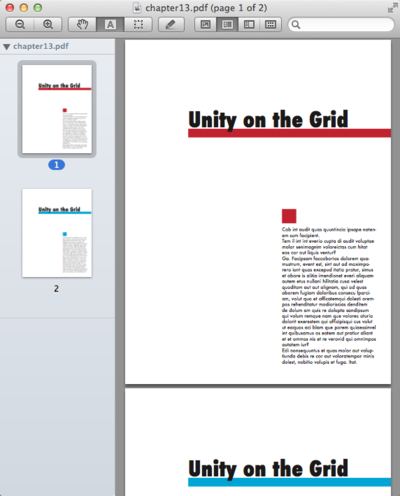
Final results of chapter 13 (PDF)
Attribution
“Digital Foundations – Intro to Media Design” by Xtine Burroughs and Michael Mandiberg is licensed under CC BY-NC-SA 3.0 / This is a derivative from the original work. Content is available under Creative Commons Attribution Non-Commercial Share Alike unless otherwise noted.

