Chapter 14: Two-Page Spreads
14.5 Exercise 5: Export and Package
When it’s time to send an InDesign® document to print, a common practice is to send a Packaged copy of the file to the print service provider. A Packaged copy bundles all placed images, font files, and other necessary assets into an organized folder ready to send to the person who will prepare the InDesign® file for print.
Along with the Package, it is a good idea to send a PDF as a sample of how the InDesign® file should appear. Remember, a PDF includes embedded images and fonts and is usually a stable method of providing a digital “proof” that a print shop can compare with when producing your printed output. Some print shops will only need a PDF, but it’s good to know how to package your InDesign® files in case you need to provide a full set of files for your document to someone else.
- First, make sure you Save your InDesign® document when you have finished all the steps above. Next, check your Links panel to make sure all linked files are updated. If you see any links with a yellow triangle warning sign, it means they need to be updated. You can easily update all links using the Links panel menu “Update All Links” option.
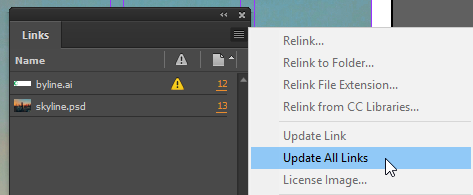
- Next, export as a PDF by using File > Adobe PDF Presets > [Press Quality] to save a PDF copy of your document. Name your PDF ch14-yourlastname-firstname_proof.pdfNote: In the PDF dialog box make sure “spreads” is checked, then click the “Export” button.
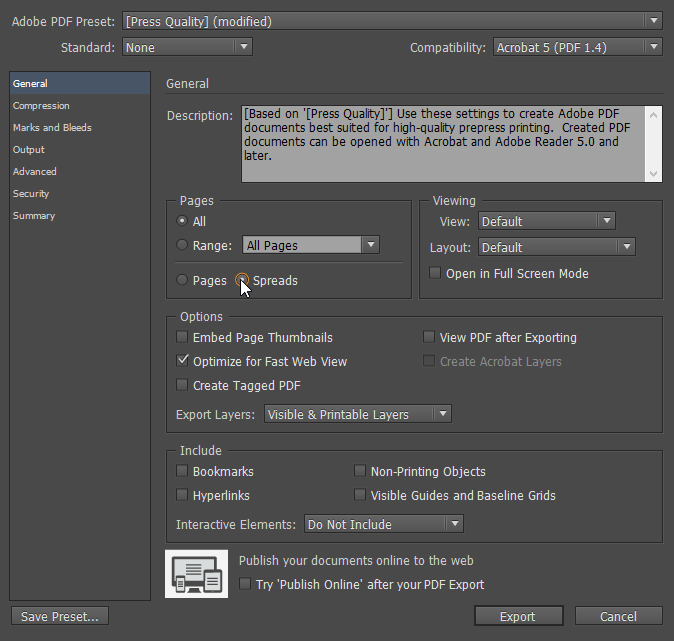
Make sure “Spreads” is checked in the Pages options to ensure the PDF’s layout is set up correctly for a two-page spread. Otherwise, each page in the spread will appear separately from the other in the PDF. - Finally, export a Package by choosing File > Package… to open the Package dialog box. Review the information in the Package dialog box and then click the Package… button. Note: You may see a prompt to save your document before InDesign® can package it, go ahead and save.
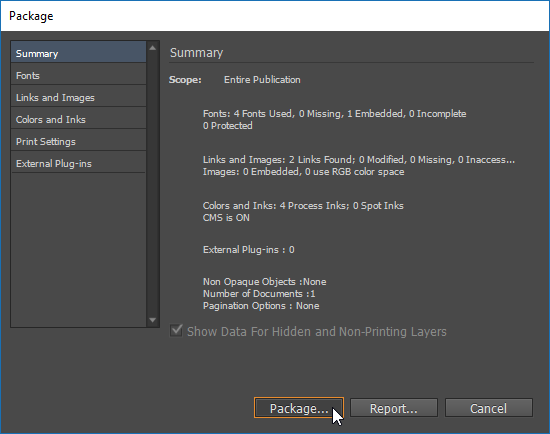
After clicking the “Package…” button, you’ll see the Printing Instructions dialog. Enter your name in the Contact field and enter your email address in the Email field. For this exercise, you can skip entering the other information and just click the Continue button.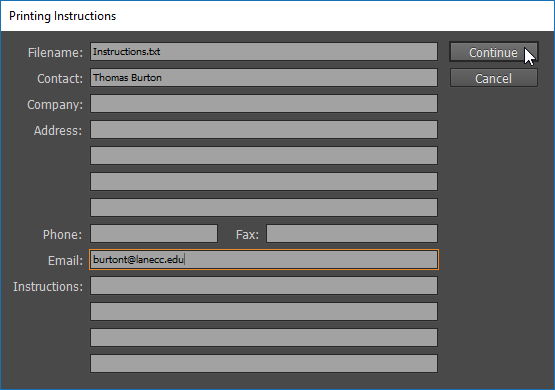
After clicking “Continue” you will be prompted to choose a location to save the Package. Save your Package to the same location on your hard drive where you saved the other files you created in this chapter. Name your Package Folder ch14-yourlastname-package and use the default settings for the package options, then click the Package button.

Note: You may see a warning about restrictions applying to copying font software for use by a service provider. This is regarding proper procedure when supplying font files to someone else, who should delete them from their computer after they are finished processing your files. Read the message and click OK.Once InDesign® has finished packaging your file, you should see a ch14-yourlastname-package folder among the other files you generated while working on this chapter. Look inside that folder and you should see all of the files that are part of your two-page spread.
Notice that the package contains a PDF that it generated itself, though it didn’t have the spreads option turned on, so the pages in that PDF will appear as two separate pages rather than as one spread in the PDF you generated yourself in step 2 of this exercise.
After you’ve looked through the packaged files, you are finished with this chapter.
Attribution
The layout depicted in this chapter was based upon work by an unknown original author and is presented under Educational Fair Use. Exercises and chapter content by Thomas Burton and Meredith Keene is available under Creative Commons Attribution Non-Commercial Share Alike license.

